FAQ kintone連携方法 【AutoMemo webブラウザ版】
- 回答
連携、連携解除の手順は以下をご確認ください。
kintone連携手順
1.⚙>[他社サービス連携]>kintoneの[連携開始]をクリック。
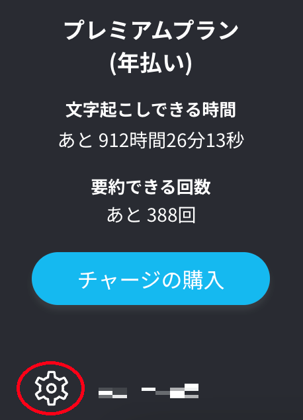
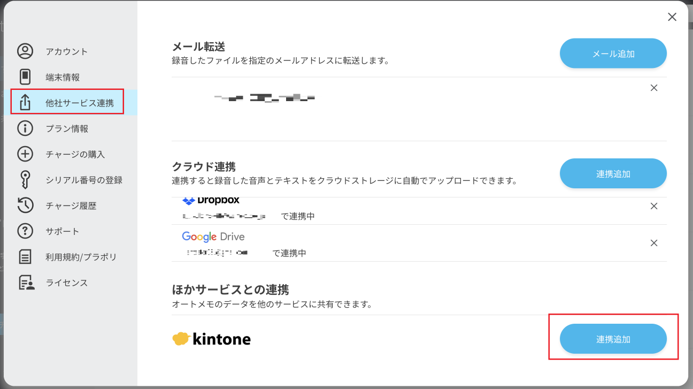
2. 連携したいkintoneアプリの「ドメイン」「アプリID」「APIトークン」を入力し、
[連携フィールド選択へ]をクリック。
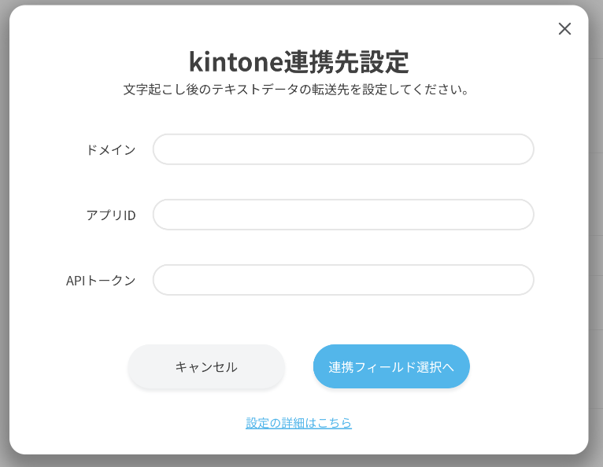
■各入力項目の確認方法
「ドメイン」:連携先のkintoneスペースのURLを確認します。
「アプリID」:連携先のkintoneアプリのURLを確認します。
“https://xxxxx.cybozu.com/k/yyyyyy”のうち、“xxxxx.cybozu.com”を入力してください。
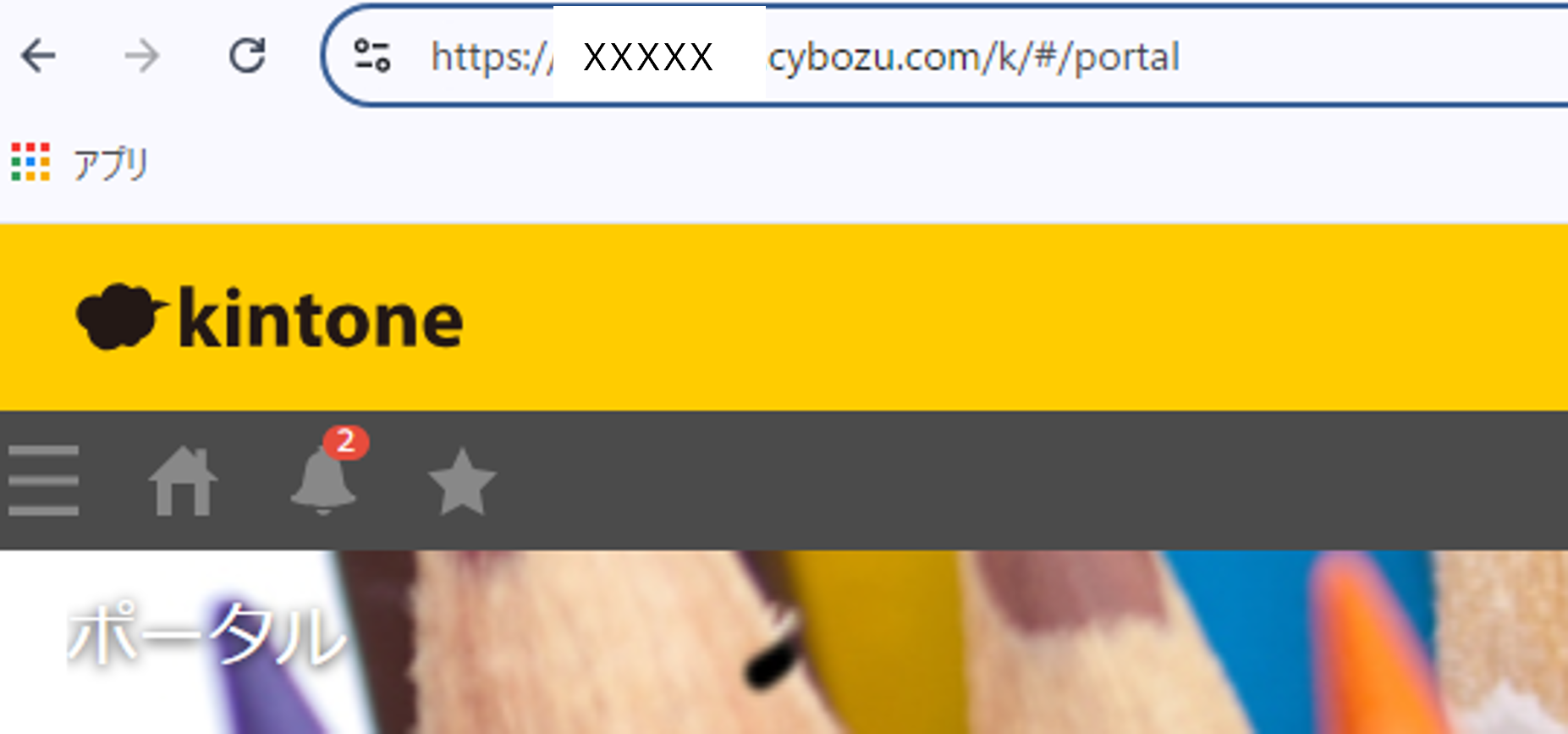
“https://xxxxx.cybozu.com/k/zzz”のうち、“zzz”部分の数字を入力してください。
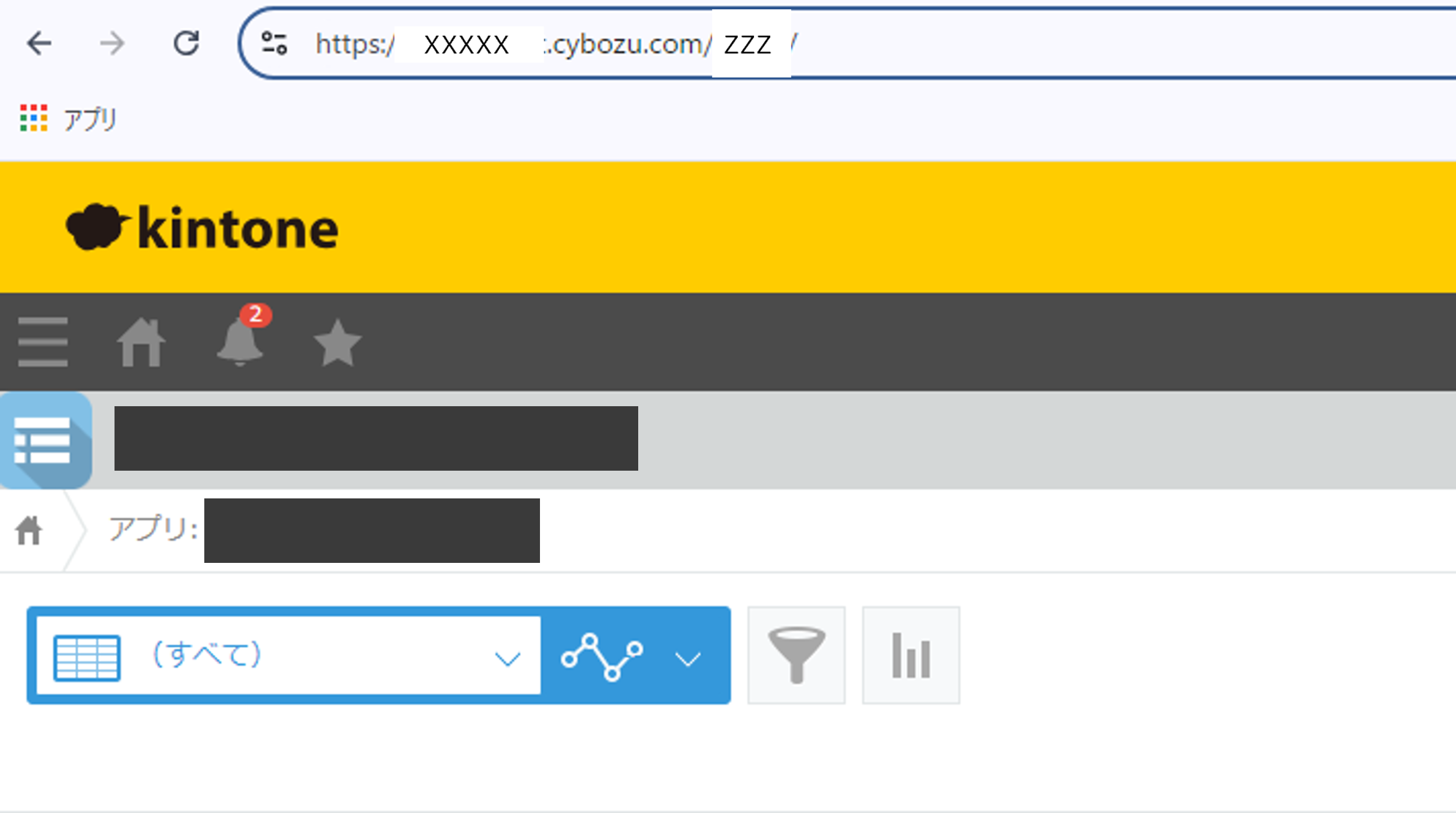
「APIトークン」:連携先のkintoneアプリを開き、
矢印アイコン>[カスタマイズ/サービス連携]>[APIトークン]をクリックします。
※矢印アイコンが表示されていない場合は、ご利用のアカウントに管理者権限があるかご確認ください。
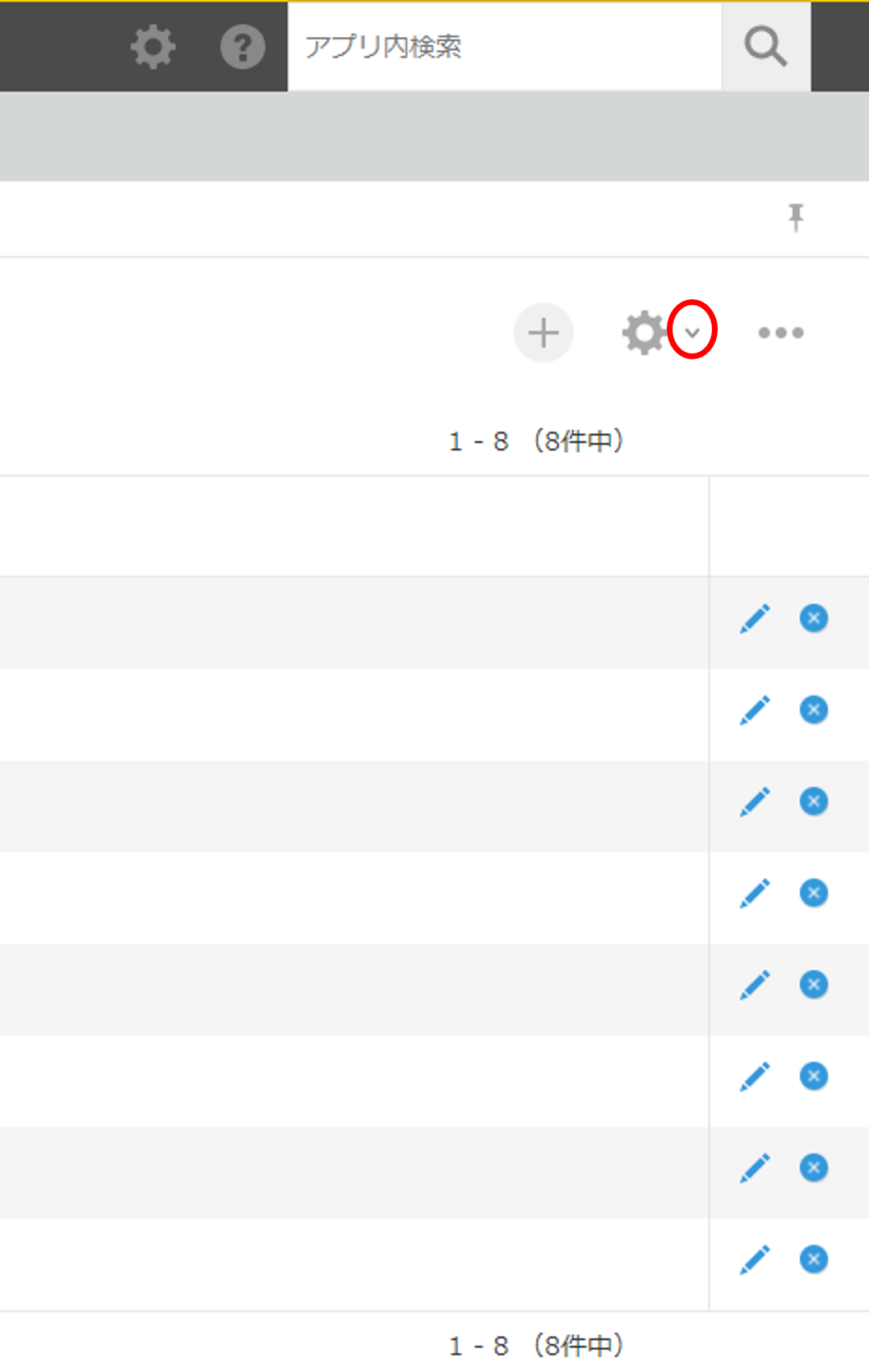
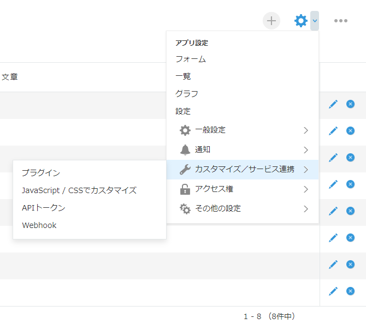
「APIトークン」が表示されている場合は、その既存の文字列を入力します。
空欄の場合は「生成する」ボタンをクリックして新規で生成します。
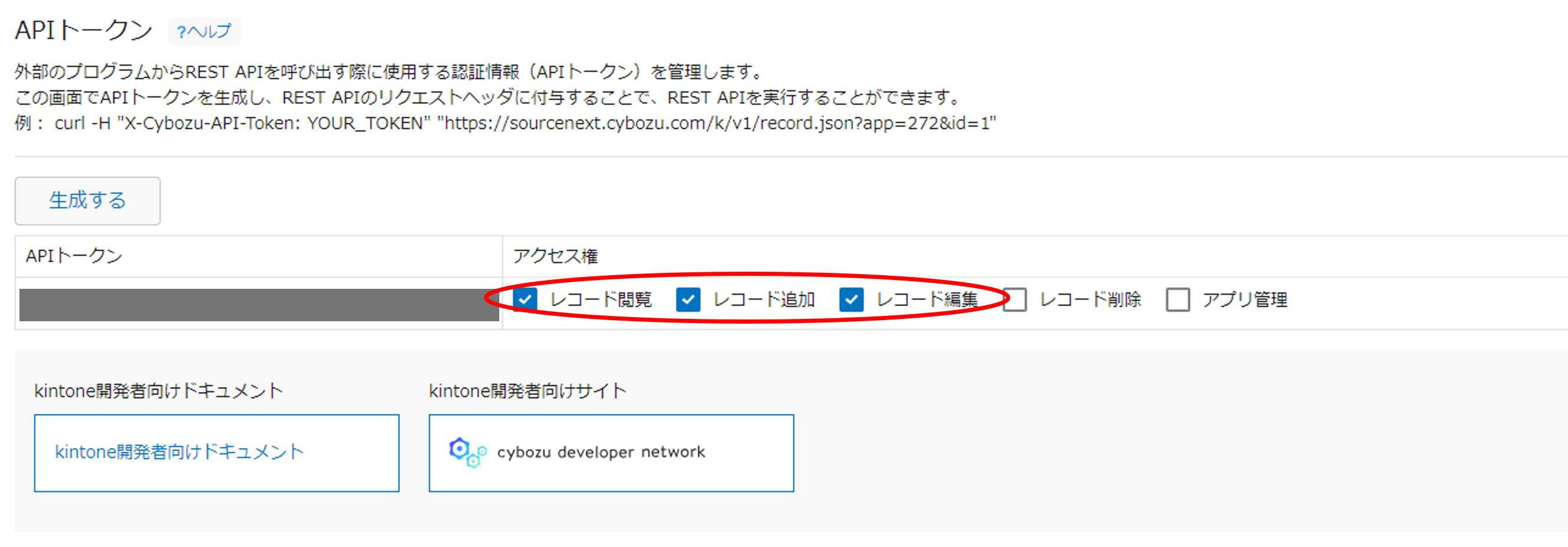
連携には、「レコード閲覧」「レコード追加」「レコード編集」のアクセス権に
チェックが必要です。
3.連携先アプリ内で、議事録データを反映させたいフィールドを選択し、[連携する]をクリック。
「完了しました」というメッセージが表示されます。
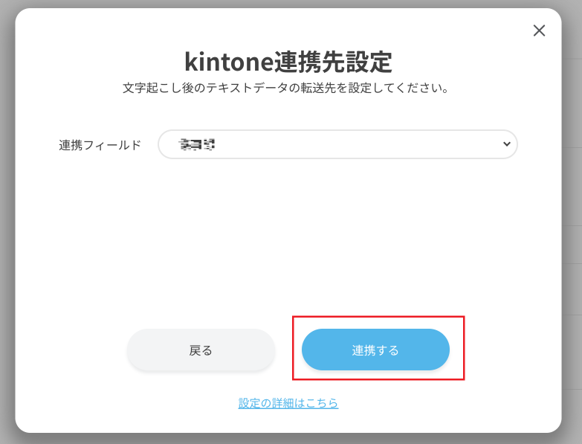
連携のための注意事項
・APIトークンの確認や、フィールドの編集を行なうためには、kintoneアプリの管理者権限を持っている必要があります。
手順2で矢印マークが表示されていない場合は、ご利用のアカウントに管理者権限があるかご確認ください。
・連携フィールドは「文字列(複数行)」の項目である必要があります。
手順3で連携したいフィールドが表示されない場合は、
「文字列(複数行)」の項目がアプリ内に配置されていることをご確認ください。
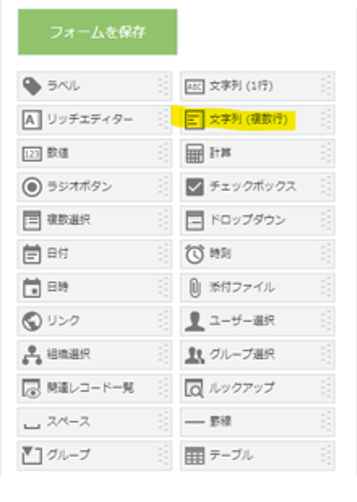
・連携先のkintoneアプリに必須項目があり初期値が設定されていない場合、
議事録出力時にエラーとなります。
必須設定を解除するか、必須項目には初期値を設定してください。
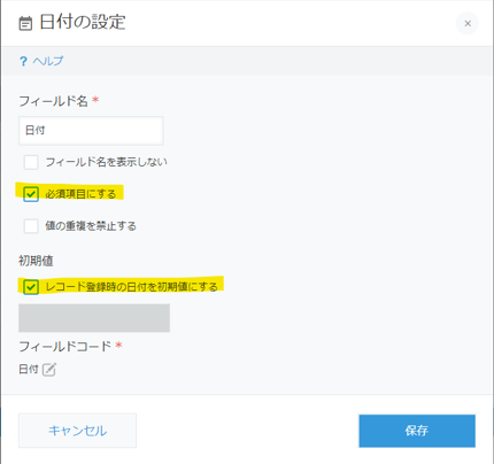
kintone連携解除手順
1. ⚙>[他社サービス連携]>kintoneの×マークをクリック。
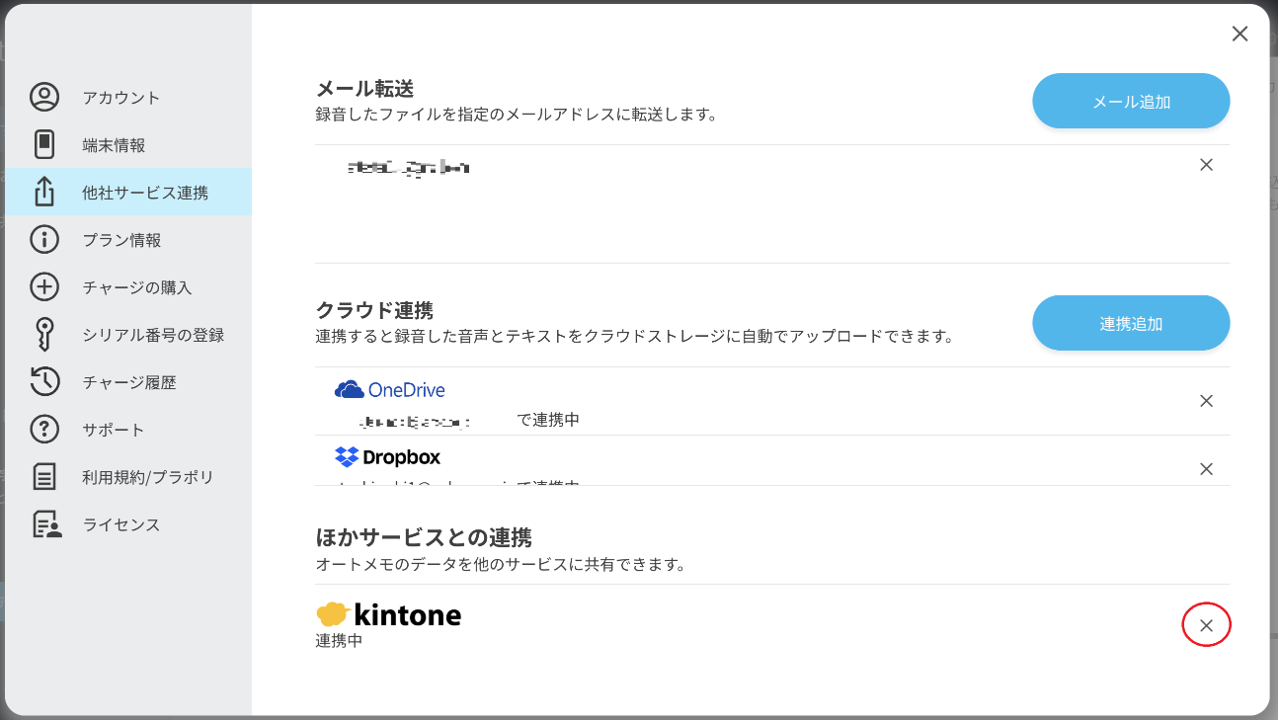
2. [解除]をクリックすると、連携解除が完了します。
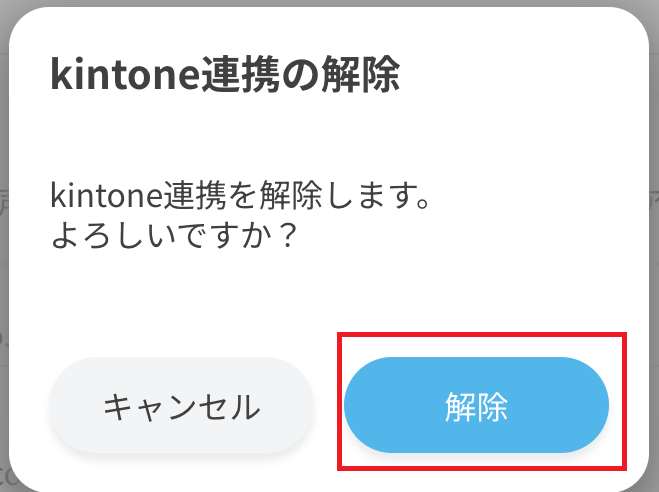
管理番号:21117 / 作成日時:2024/10/15 00:00:00 PM
参考になりましたか?
上記のFAQで解決しなかった場合、下記よりお問い合わせください。